Igual no lo sabeis, porqué no os lo he contado; pero mis inicios en la informática, fué en el mundo Linux, como administrador de una SPARC Station, algunos servidores de Unixware, SCO Openserver; pero por circustancias del mercado laboral acabé en el mundo Windows, y por algunos proyectos personales he retomado el mundo de Linux.
No quería utilizar doble arranques, ni simuladores que me puedan crear problemas con mi trabajo habitual; por lo que he probado y me ha encantado la integración nativa de Windows 10 con Linux, que es sumamente sencilla de configurar e instalar.
Lo primero que tenemos que hacer es activar una serie de características avanzadas de nuestro Windows 10 para poder empezar, se puede hacer desde el interfaz gráfico o por comandos de Powershell (ejecutandolo cómo Administrador).
Primero habilitamos el subsitema de Linux
dism.exe /online /enable-feature /featurename:Microsoft-Windows-Subsystem-Linux /all /norestartPosteriormente hacemos lo mismo para habilitar las caracteristicas de Máquina Virtual
dism.exe /online /enable-feature /featurename:VirtualMachinePlatform /all /norestartCon esto ya tenemos listo nuestro Windows 10, para descargar las imágenes disponibles en la tienda de Windows 10; que en el momento de escribir este articulo eran las siguientes:
En los vínculos siguientes se abrirá la página de Microsoft Store para cada distribución:
- Ubuntu 16.04 LTS
- Ubuntu 18.04 LTS
- Ubuntu 20.04 LTS
- OpenSUSE Leap 15.1
- SUSE Linux Enterprise Server 12 SP5
- SUSE Linux Enterprise Server 15 SP1
- Kali Linux
- Debian GNU/Linux
- Fedora Remix for WSL
- Pengwin
- Pengwin Enterprise
- Alpine WSL
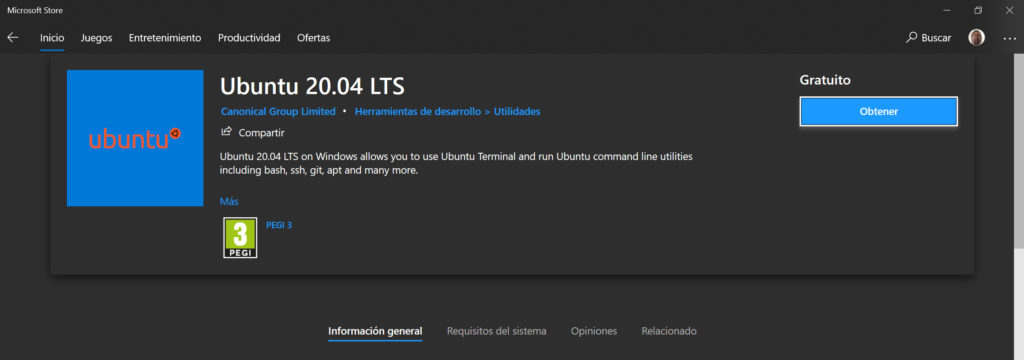
¿Esto significa que no puedo usar otras distribuciones de Linux como «Linux Mint» o cualquier otra?; no, pero el proceso de implementación manual es más técnico y complicado.
Una vez tengas la máquina instalada lo primero que te va a pedir es que crees un usuario y contraseña para tu Linux.

Vale, ya tengo instalado mi Linux, y ¿ahora cómo hago una copia de seguridad?, ¿o lo muevo a una carpeta o unidad de disco concreto?. Pues usando Powershell como hemos hecho antes con estos comandos:
#Mostrar versiones de Linux Instaladas
wsl --list#Exportar Linux
wsl --export ubuntu ubuntu.tar#Importar Linux
wsl --import ubuntu C:\LINUX C:\LINUX\DIST\ubuntu.tarCon esto, podremos hacer una copia y restaurarla en otro equipo; si lo unico que queremos es mover la ubicacion de la máquina, una vez exportada y antes de importarla, tenemos que ejecutar este comando primero para que la de de baja
#Desregistrar Linux
wsl --unregister ubuntuCuando aranquemos nuestro Linux importados nos encontraremos que el usuario que nos enseña es el de root no el que hemos creado nosotros, para cambiarlo simplemente tenemos que ejecutar este comando.
#Cambia de root al usuario que se utilizó inicialmente
ubuntu config --default-user usuario_inicialSi tenemos que reiniciar o apagar nuestro Linux lo hemos de hacer desde Powershell, no nos funcionará desde el propio linux
#Reiniciar Linux
Get-Service LxssManager | Restart-ServiceCon esto puedes empezar a utilizar tu Linux en el Windows 10, y si te hace falta incluso el entorno gráfico, instalando los paquetes adecuados.
